- Without a cursor, your Mac would be pretty hard to use. In fact, it would be all but impossible to use, save for a few keyboard shortcuts. The cursor is what makes it so easy to navigate around.
- How to change the speed of double-clicking your mouse settings on a Mac. If you are a fast mover, you may sometimes accidentally trigger double-clicking when you didn't mean to. You can change how fast or slow you need to click a second time to trigger double-clicking on the Mac operating system.

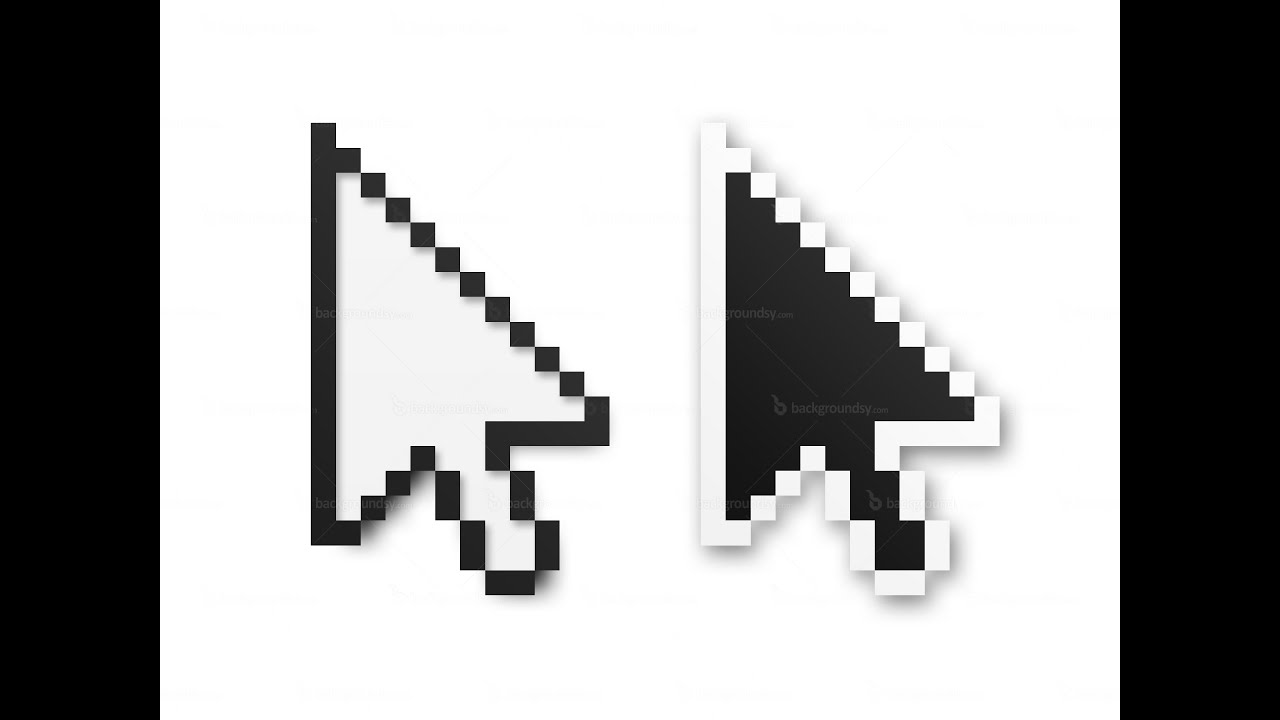

One small thing that irritates me in the Mac version is the colour of the cursor when ripple is on. In the linux version the cursor is red (i.e. Danger you are about to change the length of your timeline) and the non ripple mode was green when trim mode was on. Now on the Mac version the cursor is orange for ripple mode and red for normal mode.
Change Cursor Color On Mac
Terminal User Guide

The point where text is inserted in a Terminal window is indicated by a cursor. You can customize the color and style of the cursor.
In the Terminal app on your Mac, choose Terminal > Preferences, then click Profiles.
In the Profiles list, select a profile.
Click Text.
Under Cursor, select a cursor style.
If you want the cursor to flash, select “Blink cursor.”
To change the color of the cursor, click the cursor color well, then select a color.
Terminal User Guide
The point where text is inserted in a Terminal window is indicated by a cursor. You can customize the color and style of the cursor.

Change Cursor Colour On Mac Desktop
In the Terminal app on your Mac, choose Terminal > Preferences, then click Profiles.
In the Profiles list, select a profile.
Click Text.
Under Cursor, select a cursor style.
If you want the cursor to flash, select “Blink cursor.”
To change the color of the cursor, click the cursor color well, then select a color.